Below is the C# method to check whether it is Computer or Mobile.
public static bool isMobileBrowser()
{
//GETS THE CURRENT USER CONTEXT
HttpContext context = HttpContext.Current;
//FIRST TRY BUILT IN ASP.NT CHECK
if (context.Request.Browser.IsMobileDevice)
{
return true;
}
//THEN TRY CHECKING FOR THE HTTP_X_WAP_PROFILE HEADER
if (context.Request.ServerVariables["HTTP_X_WAP_PROFILE"] != null)
{
return true;
}
//THEN TRY CHECKING THAT HTTP_ACCEPT EXISTS AND CONTAINS WAP
if (context.Request.ServerVariables["HTTP_ACCEPT"] != null &&
context.Request.ServerVariables["HTTP_ACCEPT"].ToLower().Contains("wap"))
{
return true;
}
//AND FINALLY CHECK THE HTTP_USER_AGENT
//HEADER VARIABLE FOR ANY ONE OF THE FOLLOWING
if (context.Request.ServerVariables["HTTP_USER_AGENT"] != null)
{
//Create a list of all mobile types
string[] mobiles =
new[]
{
"midp", "j2me", "avant", "docomo",
"novarra", "palmos", "palmsource",
"240x320", "opwv", "chtml",
"pda", "windows ce", "mmp/",
"blackberry", "mib/", "symbian",
"wireless", "nokia", "hand", "mobi",
"phone", "cdm", "up.b", "audio",
"SIE-", "SEC-", "samsung", "HTC",
"mot-", "mitsu", "sagem", "sony"
, "alcatel", "lg", "eric", "vx",
"philips", "mmm", "xx",
"panasonic", "sharp", "wap", "sch",
"rover", "pocket", "benq", "java",
"pt", "pg", "vox", "amoi",
"bird", "compal", "kg", "voda",
"sany", "kdd", "dbt", "sendo",
"sgh", "gradi", "jb", "dddi",
"moto", "iphone"
};
// "NEC",
//Loop through each item in the list created above
//and check if the header contains that text
foreach (string s in mobiles)
{
if (context.Request.ServerVariables["HTTP_USER_AGENT"].
ToLower().Contains(s.ToLower()))
{
return true;
}
}
}
return false;
}













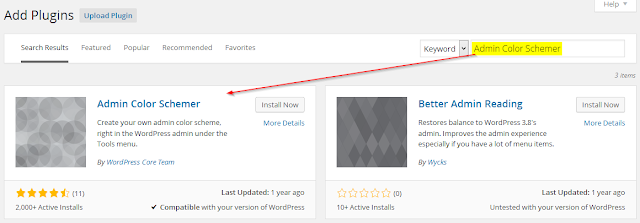






 Popular
Popular Tags
Tags Videos
Videos